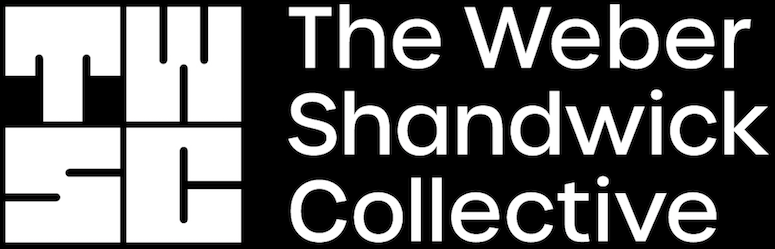Editing long, single-shot clips is tedious, time-consuming, and just overall not so fun. However, you can use Adobe Premiere Pro’s AI tools to help make this process simple, easy, and fast.
Recently I’ve been working on getting sound bite clips from different interviews and event footage. This footage is often very long, does not have a transcript, and takes a lot of time for me to parcel through and edit cuts between clips. So, I tried out Premiere’s AI tool, Scene Edit Detection, which goes through long form videos for me and precuts clips in seconds. It is an amazing tool and while its always important to scan over the edits with a human eye, it makes the tedious effort of cutting and editing long clips a lot more palatable.
Scene Edit Detection is a tool with great potential, especially for content creators. For example, if you have a long video with multiple takes in it you can have the software quickly identify where each new take starts and ends—saving you time scrubbing through the footage. You can also use this software to optimize ad placements in videos by detecting scene changes to ensure ads are strategically placed to not disrupt the user viewing experience.
Alongside Scene Edit Detection, I also use Premiere’s auto transcript function to create a transcript of long clips for me in seconds that I can quickly automate captions for. This feature has saved me hours of editing time and provides me more energy to focus on editing the style and feel of the captions (the more fun part of the process). Furthermore, you can use the transcript function to take a long meeting video and quickly turn it into a transcript that you can create meeting notes from.
Here is a quick video going over how I tested out Adobe’s Premiere Pro AI tools in my workflow as well as a brief tutorial in writing.
First, select your clip. Next right click your clip and select “Scene Edit Detection” in the drop-down menu. Make sure “Apply a cut at each detected point” is checked and then select “Analyze”. Premiere will then cut your clip with recommended edit points in seconds—it’s that easy.
Next, to create a transcript, go to “Window” then click “Text” to have Premiere automatically transcribe your video. From there, go over the transcript to ensure it all looks correct then click the three dots next to Transcript and select “create captions”. Here is where you can customize your caption settings. I provided my settings and style preferences in the video so check it out if you need some inspiration.
And now you have a rough cut of a lengthy video with captions made in seconds!
Alli Keeler